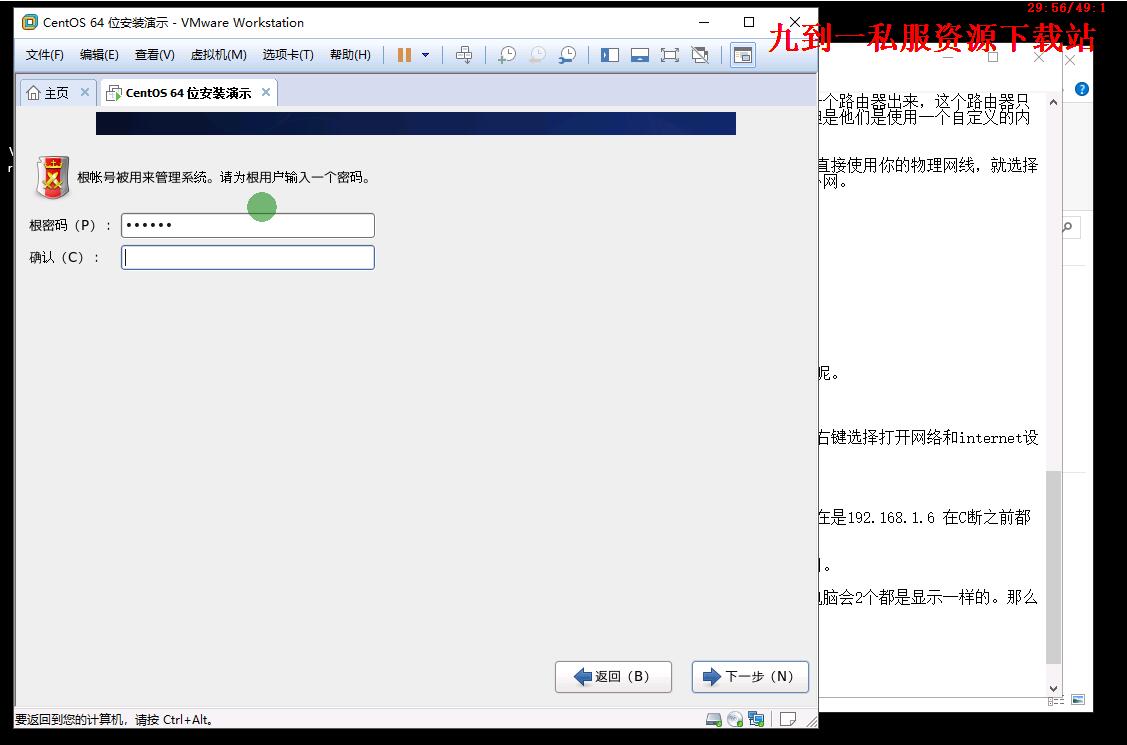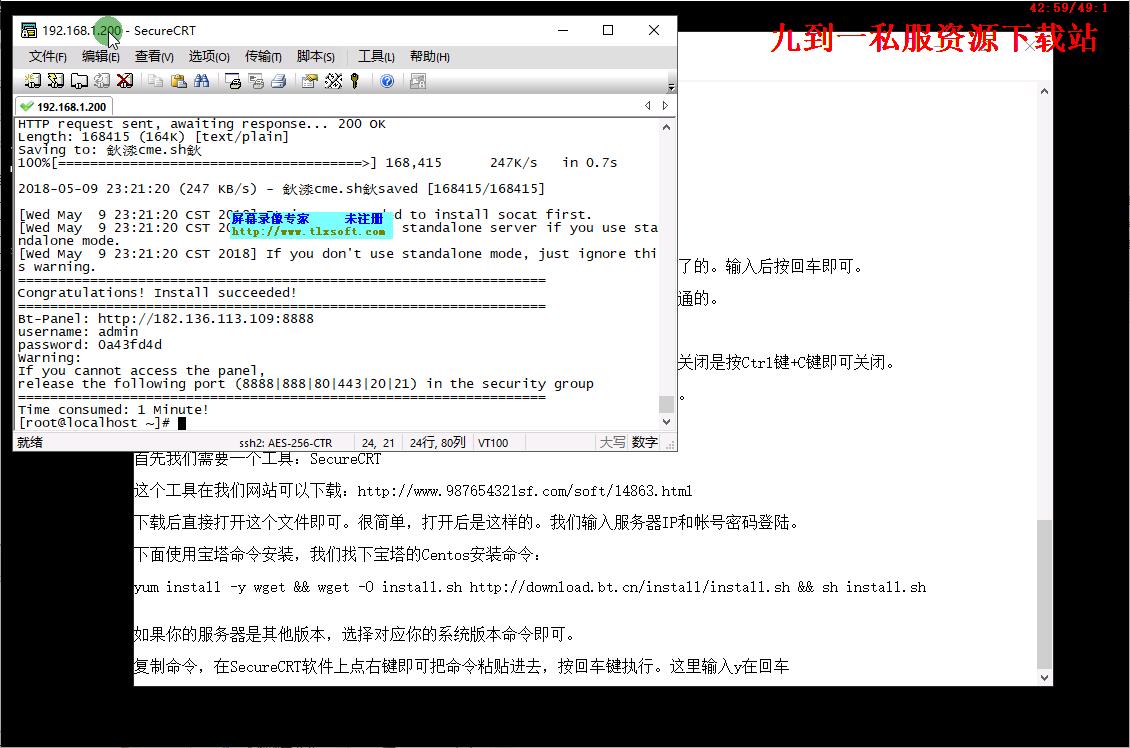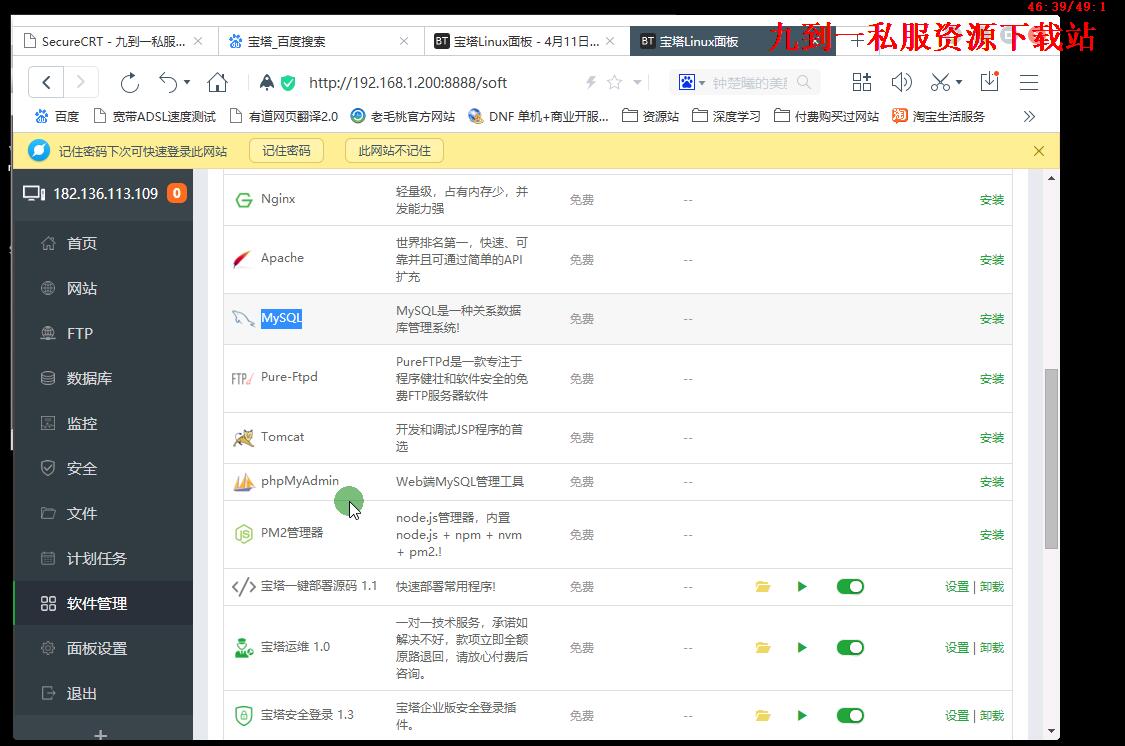分类
立即下载CentOS-6.8系统+宝塔安装教程
| 软件大小: | 38.1 MB |
|---|---|
| 软件语言: | 简体中文 |
| 软件类别: | 原创教程 - 其他教程 |
| 授权方式: | 共享版 |
| 应用平台: | Win2000/XP/2003/Vista/ |
| 更新时间: | 2018/5/9 23:29:31 |
| 开 发 商: | 暂无信息 |
| 联 系 人: | 暂无联系方式 |
| 分享收藏 | |
| 解压密码: | 本站默认解压密码:www.987654321sf.com |
| 推荐等级: |  |
| 会员中心: | 【账号登录】 【账号注册】 开通VIP下载流程 |
| 查毒情况: |  |
[复制下载页面地址给QQ/MSN上的好友]软件介绍
大家好,这节课教打架CentOS-6.8系统安装及宝塔安装教程
大家现在架设手游和页游及部分PC网游都很容易碰到需要linux架设的服务端,所以呢。这里给大家做一下CentOS6.8的系统安装及 系统管理工具---宝塔的安装方式
如果你是直接使用机房系统的CentOS6.8系统,那么可以直接从系统安装后在看。
下面我们先开始安装CentOS6.8的64位系统
第一步:安装好VMware Workstation Pro 12.5专业中文版,这个安装非常简单,这个里面也有提供安装教程,我这里就不在演示了。安装好后桌面会有一个 VMware Workstation Pro 图标,我们打开它。
第二步:打开后,我们先新建一个虚拟机。
这里我们需要选择 CentOS 64位,当然如果你的物理机器是32位的。那么请选择CentOS
点击这个属性。可以查看你的物理机器是32位还是64位操作系统。也可以在控制面板里找到。或者右键我的电脑,选择属性,即可打开属性面板。
这里,选择你的虚拟机储存路径,建议选择一个较大盘符,因为虚拟机比较占用硬盘空间。
虚拟机名称可以自定义。
这里,设置硬盘大小,建议320G,下面的拆分多个文件和单个文件可以随意,但是个人建议单个文件,因为根据个人测试,单个文件的性能会稍微更好一些。
内存大小根据你的电脑内存设置,我这里设置4G内存,当然,内存是越大越好,但不能超过你物理机器的内存并且要换算一下你物理机器本身要使用的内存,一般物理机留足2-3G足够,如果你的总内存是8G,那么一般可以最多使用到5-6G内存给虚拟机。
核心数量根据你的任务管理器显示核心数量来设置,这个也是越多越好,
打开任务管理器,选择CPU选项,在鼠标右键点击,选择逻辑处理数就能看到你的总逻辑数量。这里可以看到处理器内核和逻辑数量,一般多线程处理器都是内核总数*2的。
我们因为是6核处理器,给物理机留足2核就足够了。虚拟机我们分配4核
这里选择我们要安装的系统文件,就是我们下载的这个CentOS-6.8-minimal系统文件。
里面有2个ISO文件,上面I386的是32位系统,下面X86_64是64位系统,我们选择下面的。
网络适配器的位置,分别有桥接模式和NET模式及仅主机模式,我们一般用桥接模式及NET模式较多
桥接模式意思就是模拟你的物理网卡,直接跟你物理网卡网线相连,NET模式大致意思就是虚拟一个路由器出来,这个路由器只和你的物理机相连,而物理机就是路由器总网关,物理机可访问互联网,那么NET模式就可以。但是他们是使用一个自定义的内网网段来使用的。这个大家可以在网上看看相关知识。
通俗的一点来说呢,我们可以这么理解,如果你架设局网,让家里所有电脑都能玩,或者说是想直接使用你的物理网线,就选择桥接模式,NET模式只能你的物理机和它连接,当然也可以通过端口映射等很多种方式让它实现外网。
这个东西要深度理解还是建议大家多看看网络相关的文章,我们这边选择桥接模式。
USB、声卡、打印机都是不用使用的,我们直接移除。
建立好后,直接开启虚拟机开始安装系统。。
直接按回车进入,在这里,我们使用Tab键,转换到SKIP按钮上按回车
到配置网络的地方后,我们要选择配置网络,这里要选择,自动连接。
因为我们选择的桥接模式,手动配置IP后,IP地址根据你的网络环境来设置,网络环境如何查看呢。
这里教大家一下。我的物理机器系统是Windows10系统,所以方式是这样。
这样就可以看到默认的系统环境了。其他系统方式都差不多,可以点击桌面的右下角网络图标,右键选择打开网络和internet设置。就可以看到这个面板了。也可以使用CMD命令:ipconfig
这个就是你的默认物理系统环境了。
下面我们配置IP,除开IP地址,其他都一样。IP我们任意设置一个未使用的局网IP,例如我们现在是192.168.1.6 在C断之前都使用一样的,只改D段。就是6这个数字可以任意改。
这样3个都好了。DNS地址我们可以直接使用114.114.114.114,这个是通用的,任何人都可以使用。
当然。我之前遇到过部分朋友路由器不支持DNS地址是其他的,只能是网关IP。也就是这里你的电脑会2个都是显示一样的。那么你这里设置网关IP也可以。
这里是设置系统密码的地方,设置你自己想要的任意系统密码。
这里要选择使用所有空间。
OK,现在就等待系统安装完毕即可。
好了。安装完毕,我们选择重新引导进入系统。
有点小了屏幕,好了。看到这个画面,就代表成功进入系统了。
输入帐号:root 这个帐号是默认的管理员帐号。
密码:我们刚才安装系统时设置的密码就能进入系统。
到输入密码这里,我们输入密码的时候是看不到的。但是实际上他是输入进去了的。输入后按回车即可。
看到[root@localhost `]# 就代表成功登陆系统了。下面我们测试下网络是否通的。
输入命令 ping www.baidu.com
可以看到IP和延迟,就代表网络通的,下面我们就可以安装宝塔了。这个ping关闭是按Ctrl键+C键即可关闭。
好了。如果你是使用的服务器,那么你拿到服务器后实际上也就是这个样子了。
那么你即可根据我们的教程从这里开始学即可。
首先我们需要一个工具:SecureCRT
这个工具在我们网站可以下载:http://www.987654321sf.com/soft/14863.html
下载后直接打开这个文件即可。很简单,打开后是这样的。我们输入服务器IP和帐号密码登陆。
下面使用宝塔命令安装,我们找下宝塔的Centos安装命令:
yum install -y wget && wget -O install.sh http://download.bt.cn/install/install.sh && sh install.sh
如果你的服务器是其他版本,选择对应你的系统版本命令即可。
复制命令,在SecureCRT软件上点右键即可把命令粘贴进去,按回车键执行。这里输入y在回车
到这里就安装完毕了。
Bt-Panel: http://182.136.113.109:8888
username: admin
password: 0a43fd4d
这3行数据分别代表连接地址和帐号密码,如果你是服务器,那么直接通过这个地址访问宝塔即可。如果你是跟我教程一样在家里电脑安装,那么IP要更换为你安装系统时候设置的局网IP,因为它安装后显示的IP地址默认是外网IP地址。
成功登陆。我们先关闭推荐安装软件。
第一步我们先要修改宝塔帐号密码。退出使用新帐号密码登陆。
好了。所有配置均已完成,下面就根据你要架设的游戏安装对应的软件即可。
每个游戏要装的东西都不一样。例如MYSQL版本。和PHP版本都不同。
软件安装的话我的游戏架设教程会教大家,根据不同游戏需要安装不同版本,好了。CentOS 6.8 64位系统安装就是这样了。32位安装方式也是一样的。无区别。但是推荐大家使用64位,因为兼容性更好。
本节课教程就是这样了。谢谢大家观看!这个是我们QQ群:61829455,加群记得验证我们网址,否则不予通过.